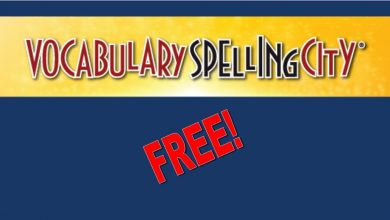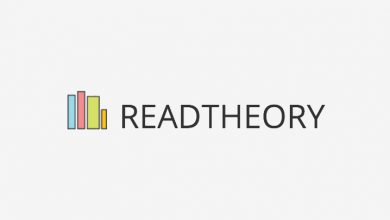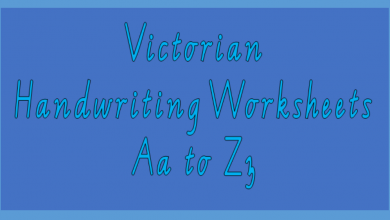Create an online reading diary with Microsoft Teams
Engage your students to record their reading with Microsoft Teams
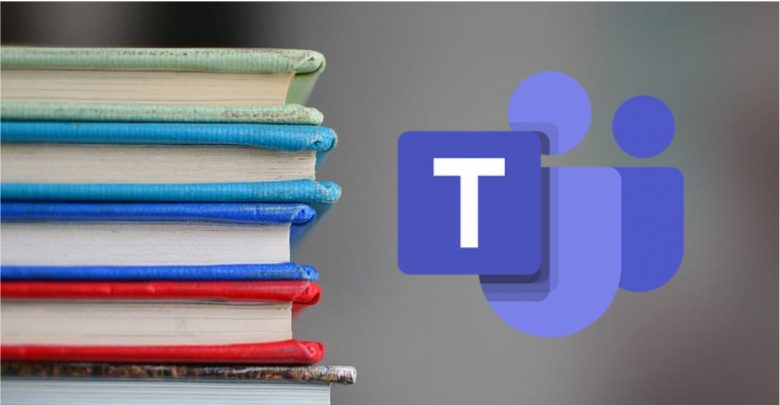
Teachers would know all about the constant battles with using reading diaries. Students not filling them in, to them constantly being left at home or worst still lost.
This year I decided to start an online reading diary, which has transformed the way my students engage with their home reading and the recording of it.
The following is a guide as to how I went about setting up an online reading diary using Microsoft Teams and the benefits I have noticed with my students.
Step 1: Create an Online Reading Diary Team
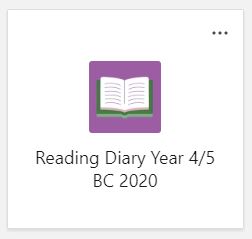 Create a separate “Class” team for your reading diary. This is important as it makes managing the reading diary more manageable and removes other distractions from the sole activity of supporting your student’s reading. Once you have created your team I would then choose a team avatar that readily identifies your reading diary. The standard book icon pictured to your left is a good choice, but you can also upload your self created one if you like.
Create a separate “Class” team for your reading diary. This is important as it makes managing the reading diary more manageable and removes other distractions from the sole activity of supporting your student’s reading. Once you have created your team I would then choose a team avatar that readily identifies your reading diary. The standard book icon pictured to your left is a good choice, but you can also upload your self created one if you like.
Step 2: Add members to your team
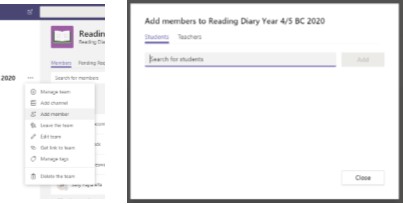 Next, you need to add your students and any teacher colleagues that may work cooperatively with you.
Next, you need to add your students and any teacher colleagues that may work cooperatively with you.
Step 3: Create private channels for your students
Create a private channel for each of your students using their name as the title for the private channel. This channel will be used by your students and yourself to correspond privately with your student about their reading and their reading progress. This is important as it gives the students the confidence to record their reading, set reading goals and receive feedback about their reading without their peers knowing. Don’t forget to add the student concerned and any teacher colleagues that should have access to this private channel.
 This channel is where I ask my students to record their reading each night by stating the title of the book, how many pages they have read and the duration of time. I usually respond to the student’s recordings with a thumbs-up emoji or a smiley face and occasionally I will write words of encouragement or offer advice on their next choice of book. I also occasionally offer encouragement with a giphy as well.
This channel is where I ask my students to record their reading each night by stating the title of the book, how many pages they have read and the duration of time. I usually respond to the student’s recordings with a thumbs-up emoji or a smiley face and occasionally I will write words of encouragement or offer advice on their next choice of book. I also occasionally offer encouragement with a giphy as well.
I also use the announcement feature to give feedback on their Lexile or other reading tool results. I also post certificates earned through various reading tools in this channel, but I also celebrate these achievements by posting them in the general channel that is viewable by all. This allows their peers to give positive feedback and also motivates them to achieve their goals to receive a similar acknowledgement.

Step 4: Adding a tab within your student’s private channel for the Premier’s Reading Challenge
The Premier’s Reading Challenge is a State-run initiative to encourage students to read quality literature. Depending on your state and how the Premier’s Reading Challenge is run, you may want to add a tab within your student’s private channel or in the general channel if it is a general website link that your students need to log into to record their reading (I will be going through how to do this further in this post). In South Australia students only have the option of filling in a word document. Usually, teachers give a hard copy of this form for students to fill in with their parents, but over the length of time that the challenge goes for a lot of them go missing. Recording the Premier’s Reading Challenge online via Microsoft Teams alleviates this problem.
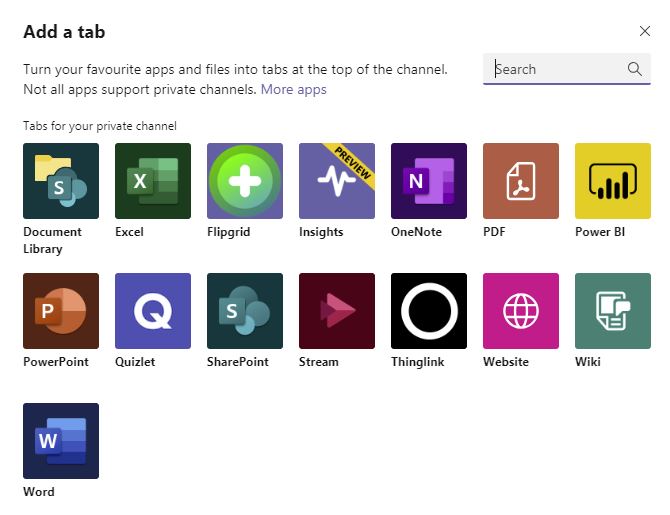 To create this I, first of all, created a copy of the word document and renamed the file to include the student’s name, so it was identifiable to them. I then uploaded the file in the student’s “Files” tab.
To create this I, first of all, created a copy of the word document and renamed the file to include the student’s name, so it was identifiable to them. I then uploaded the file in the student’s “Files” tab.
You then need to click on the + symbol at the end of your tabs to add a tab. Once you do that you are presented with the options pictured above. Choose the Word icon and then select the file you uploaded previously. Make sure you name the tab an appropriate name that is relevant to your students.
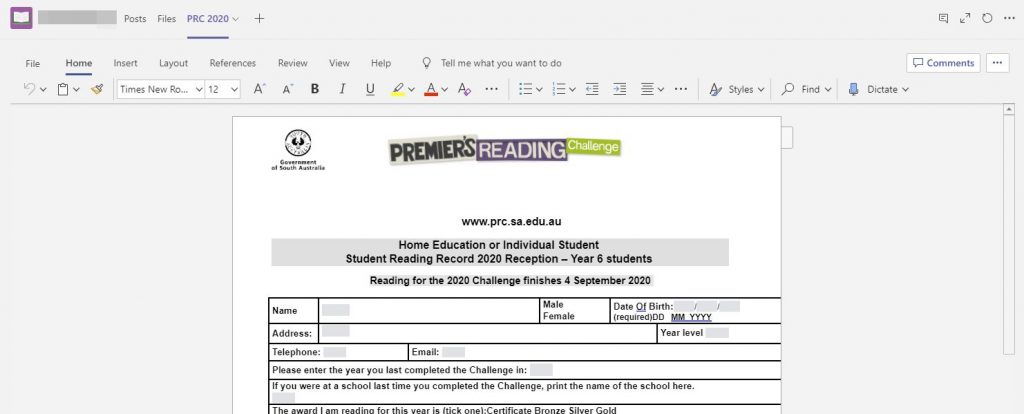
As pictured above I called the tab “PRC 2020” and when a student clicks on it they will have access to the word document and they can fill it in and it is saved automatically within Microsoft Teams. At the end of the challenge, my students will be able to email or share their Premier’s Reading Challenge forms with our coordinator.
Step 5: Adding any online reading tools to the general channel tabs.
In the general channels tabs, I have added access to websites that the students use for their reading. To do this you need to follow the same process that I outlined with adding a Word document, but instead of clicking on the “Word” icon, you need to click on the website icon. You can add as many as you like, but I have included access to Literacy Pro (Lexile), Wushka, Epic and Read Theory. This means that students can access these resources, but remain in the Microsoft Teams environment.
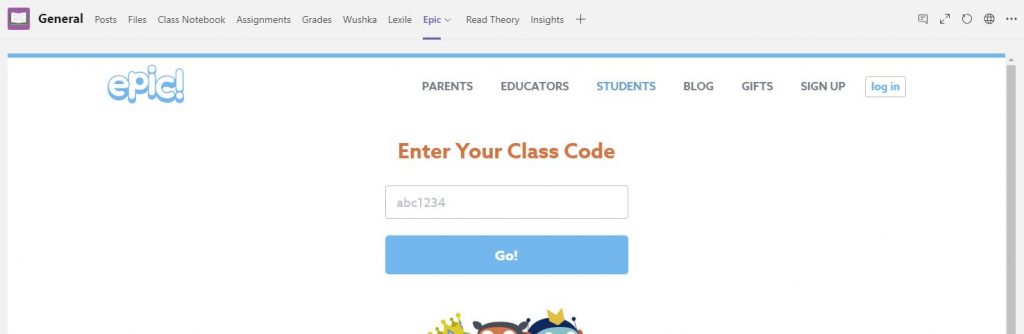
An additional tab that I will be adding in the future is a Flipgrid tab to allow students to do a video review of the books they read.
Overall benefits
I have seen an increased level of engagement with our home reading program and students accessing our reading tools more often. They enjoy getting the instant feedback via an emoji, comment or giphy. It has also given rise to students asking me questions about their reading and being able to assist with their reading choice. Students encouraging each other when certificates are celebrated is another positive outcome. Overall I have seen a faster improvement in my student’s reading comprehension results since using Microsoft Teams as our online reading diary.
If you have any questions about using Microsoft Teams as your classroom reading diary then please leave your questions in the comments section below.